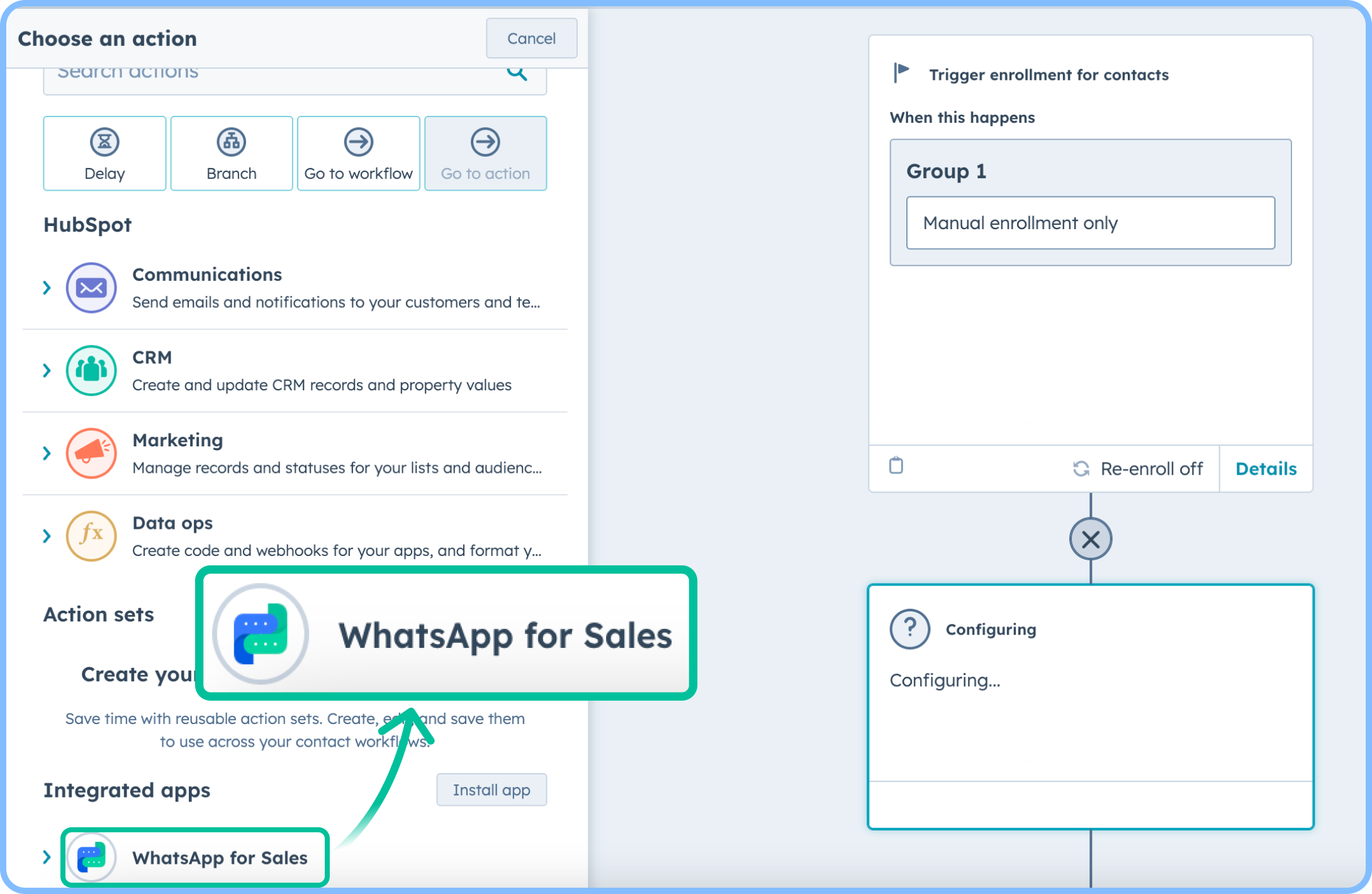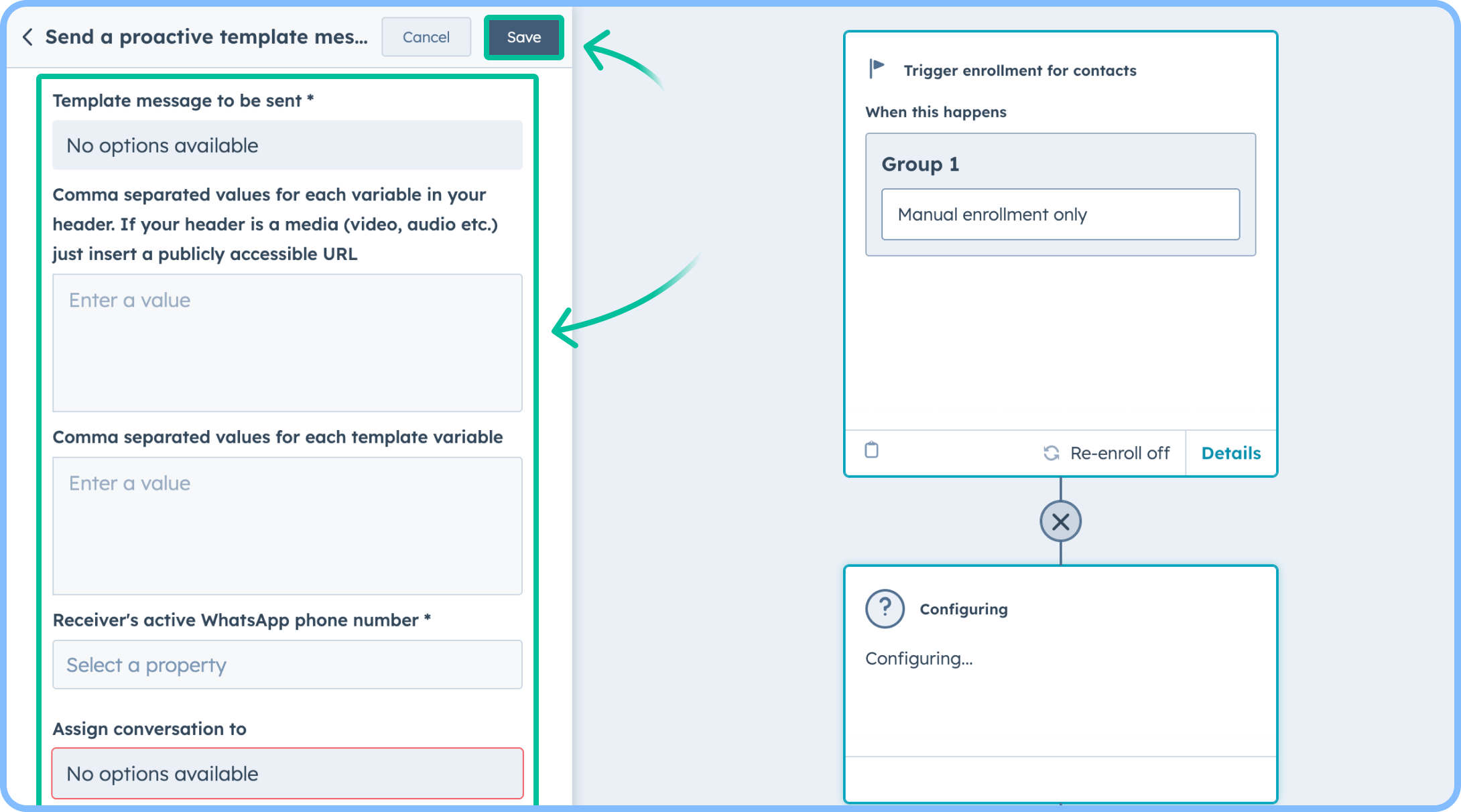Skip to main contentRasayel has integrated actions in HubSpot workflows that let you perform the following from within a workflow:
- Send a WhatsApp template message
- Send a proactive bot template message
- Send a proactive bot template message
How to create workflows on HubSpot
- On HubSpot, go to Automations → Workflows → Create workflow.
- Choose From scratch, select trigger type (e.g., contact-based), and start the workflow.
Set up triggers
- Click Set up triggers.
- Choose a trigger (e.g., Contact priority is High).
- Click Save.
Add actions
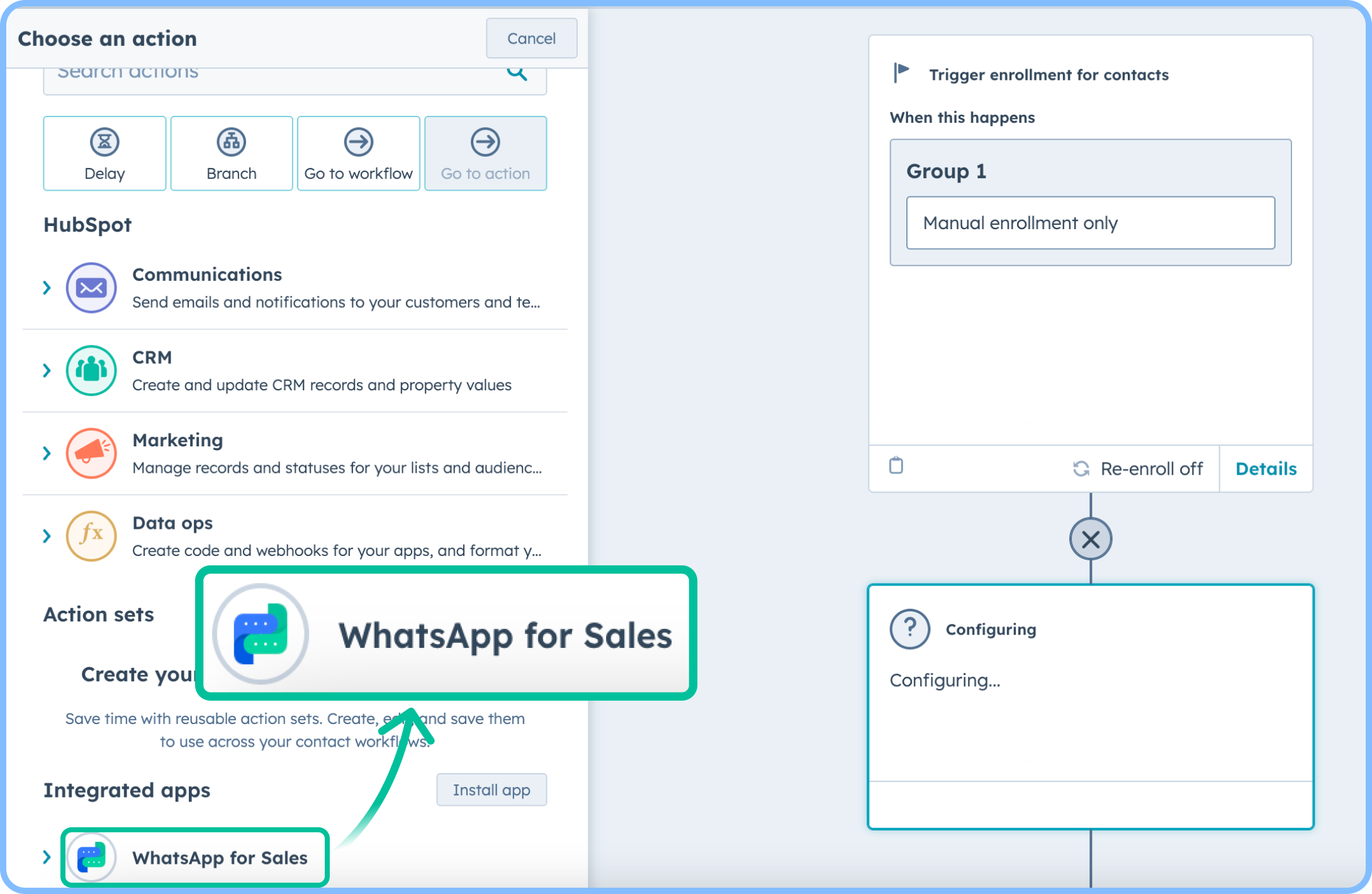
- Click the
+ icon.
- In the left panel, select WhatsApp for sales.
- Choose from:
- Send a WhatsApp message and assign conversation.
- Send a proactive bot template message.
- Select the WhatsApp channel, message template, and variable values.
-
Make sure to add a publicly accessible URL to any media you have in your template headers.
-
Receiver’s phone number must be a valid number on WhatsApp with the international code.
-
Make sure to fill each template’s variables separated by commas.
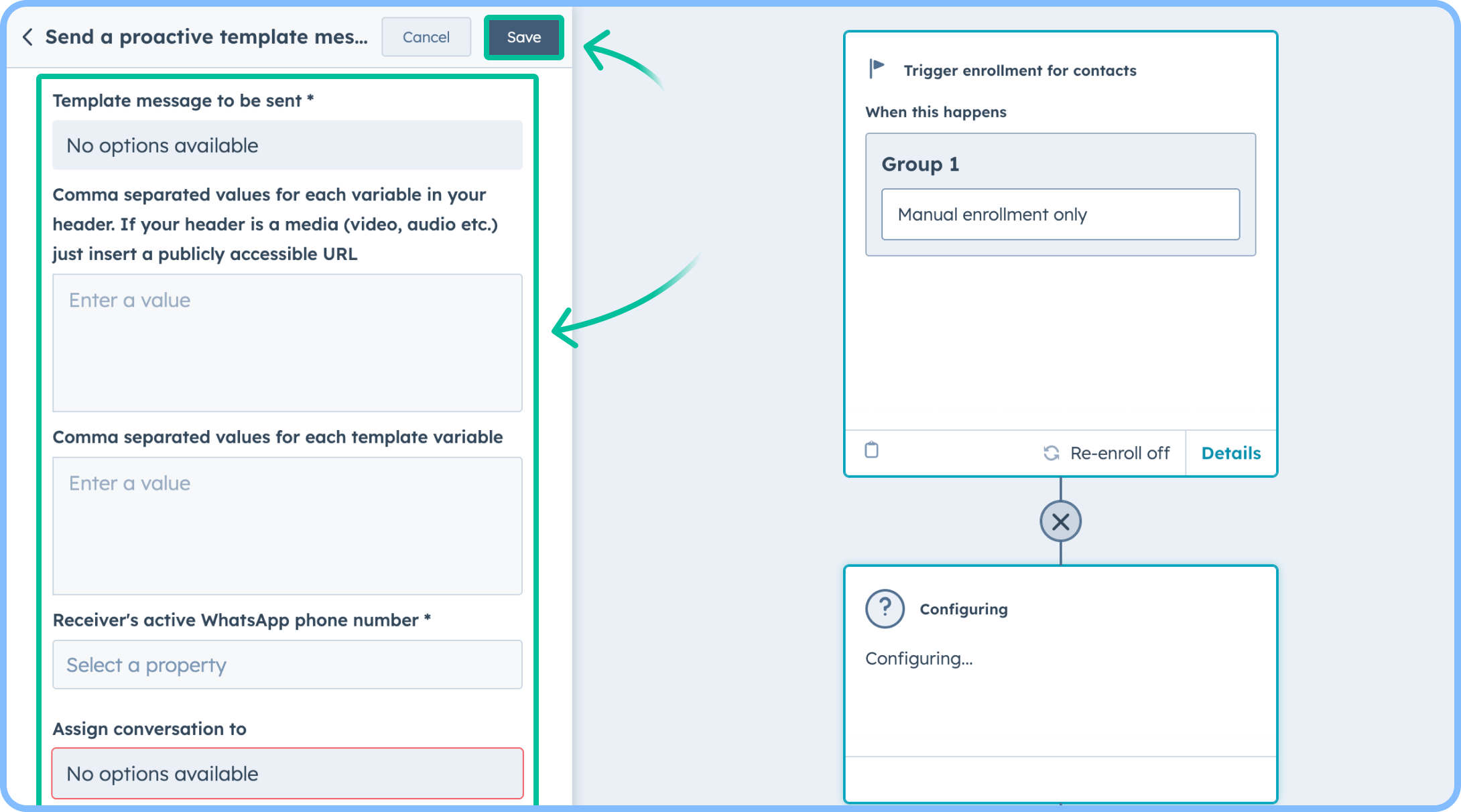
- Assign the conversation to a team/user.
- Click Save.
Turn on the workflow
- Click Review and Publish.
- Choose enrollment settings for contacts.
- Click Turn on workflow.
HubSpot actions in the chatbot builder