Creating engagement logging reports
To create reports with Engagement Logging in HubSpot, follow these steps: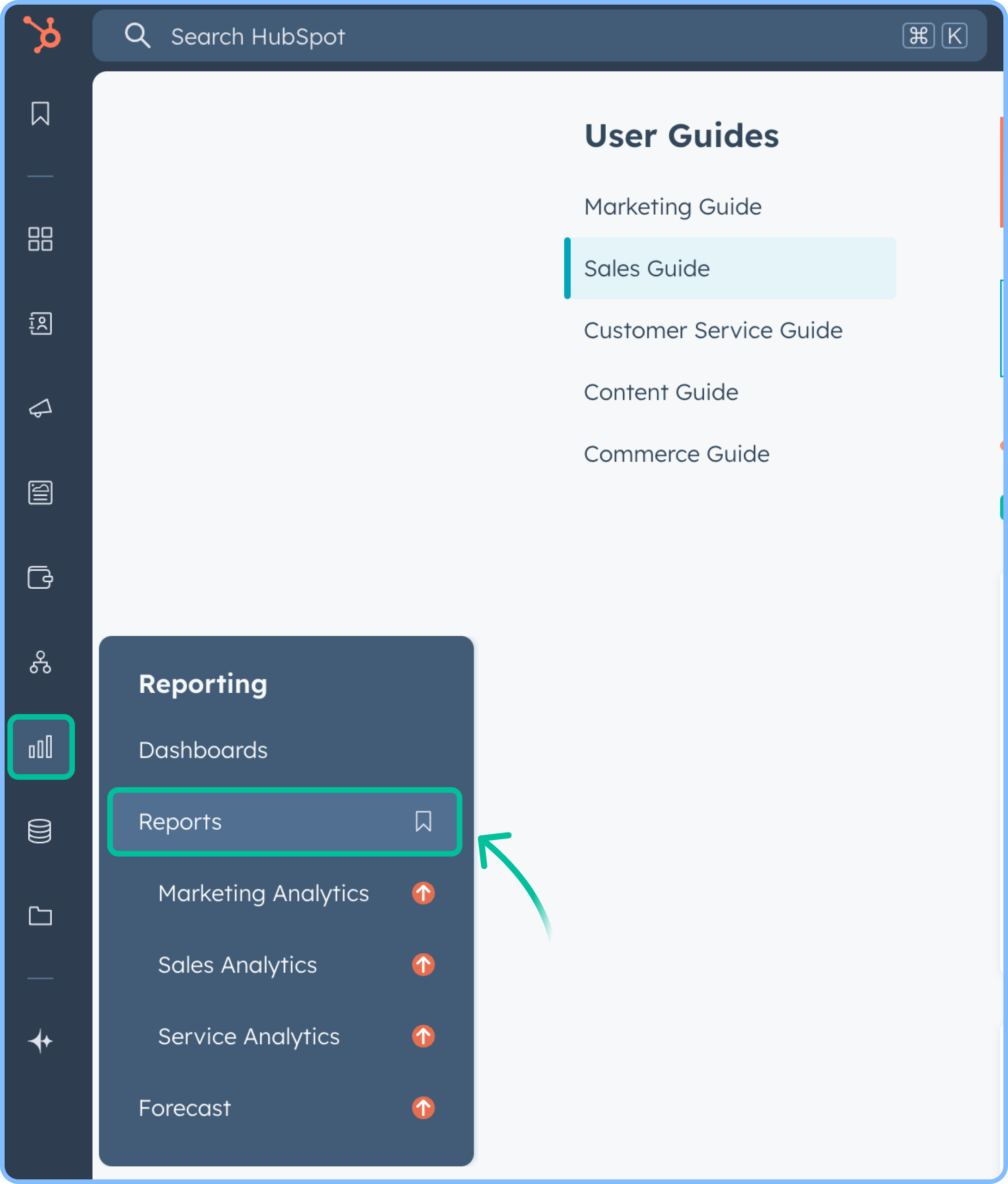
- Click on Reporting on the left-side panel.
- Select Reports.
-
Select Create report and choose Custom Report Builder.

- Click Choose my own data sources.
- Under Primary data source, click the drop-down menu. Select Activities as the basis for your report, as this represents the Engagement Logging automated by Rasayel.
- Click Next.
-
On the next page, you’ll find all the available properties to select for your report.
- To track the number of activities per month, place Count of activities on the Y-axis and Activity date on the X-axis.
- To specify the time period, Click Filters. Click Activities Activity date and choose and select your desired period. For example, is after 1/1/2025.
- Click Apply to see the report.
-
For a more detailed breakdown, consider filtering the report by week or day to analyze the daily engagement metrics.

Use case examples
Rasayel adds valuable context to HubSpot through Engagement Logging, allowing you to gain deeper insights into your communication strategies. Here are some use-case examples:Template analysis
When you send a message using a template from Rasayel, the engagement is logged in HubSpot, providing visibility into which templates were used, how frequently, and their overall impact. Break down the filter by Rasayel Template Name to see the percentages of WhatsApp Message Templates sent to your customers.- On the previous report (engagement logging report), under 1 data source, search for Template. Drag Rasayel Template Name and drop it under Break down by. You’ll see a report of template breakdown by month.
Segmented channel reports
Break down the report by Rasayel Channel Name, email, template name, and other criteria to gain detailed messaging insights.- On the engagement logging report, under 1 data source search for Channel. Drag Rasayel Channel Name and drop it under Break down by.
- You’ll see a report of activities per channel per month.
Agent performance
Engagements have an owner, and by breaking down the counts by Activity assigned to, you can analyze individual agent performance and identify the best-performing team members.- On the engagement logging report, under 1 data source search for Assign. Drag Activity assigned to and drop it under “Break down by.
- You’ll see a report of agent performance percentage per month.

