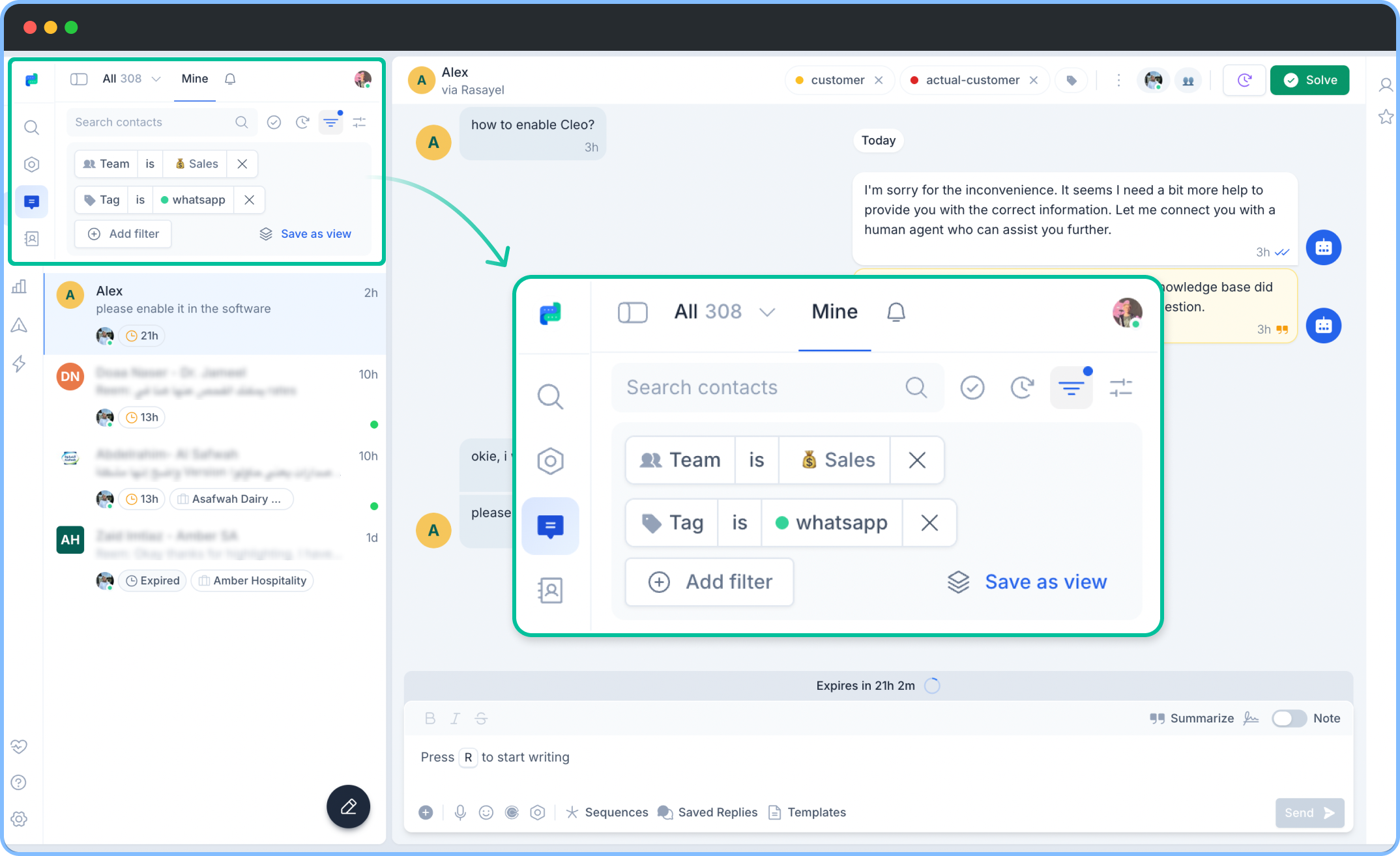Skip to main contentOverview
The Rasayel inbox helps your team manage customer conversations efficiently. It provides a workspace where your team can send and receive WhatsApp messages, organize and filter conversations, collaborate, change conversation ownership, open or close conversations, and much more.
Composer
The composer is where you draft your messages or internal notes before sending them. It offers a variety of actions to customize and enhance communication.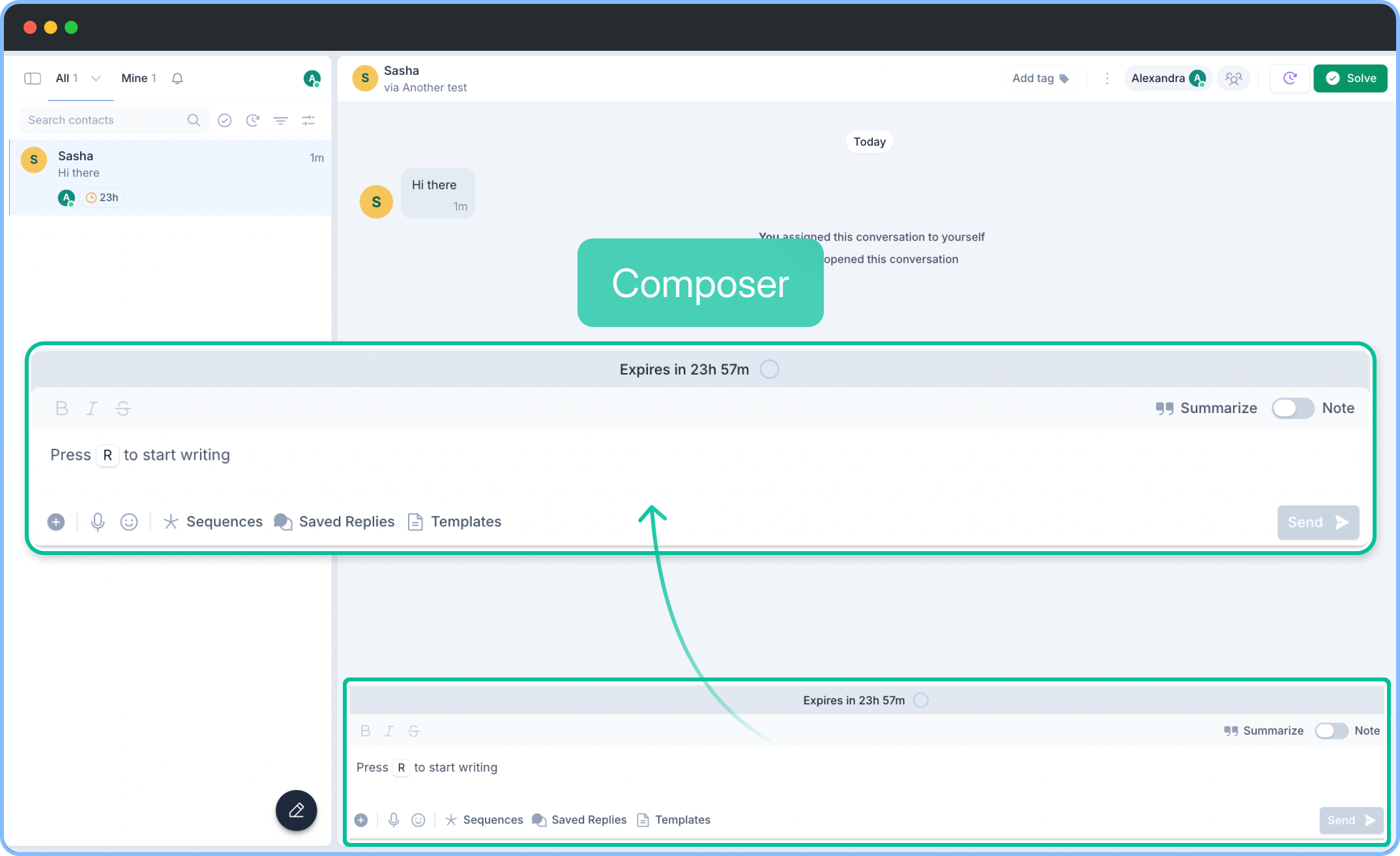 Here is what you can do within the composer:
Here is what you can do within the composer:
- Send a text message
- Attach and send an image, video, or document
- Record and send a voice message
- Select and send an emoji or GIF
- Select, customize, and send a WhatsApp message template
- Send a proactive bot flow
- Select and send a WhatsApp Flow
- Select and send a saved reply
- Enroll a customer in a Sequence
- Send an internal note and mention a team member
- Use the AI button to improve your message before sending
- Create a template
- Use Quick Templates
Conversation list
The conversation list is the second wide left sidebar in the inbox view. It allows your team to browse and select conversations they have access to based on their permissions.
Filtering
You can filter conversations by:
- Conversation properties (e.g., assignee, tag, open/closed status)
- Contact properties (e.g., phone number including a certain country code)
You can combine multiple filters to display specific sets of conversations.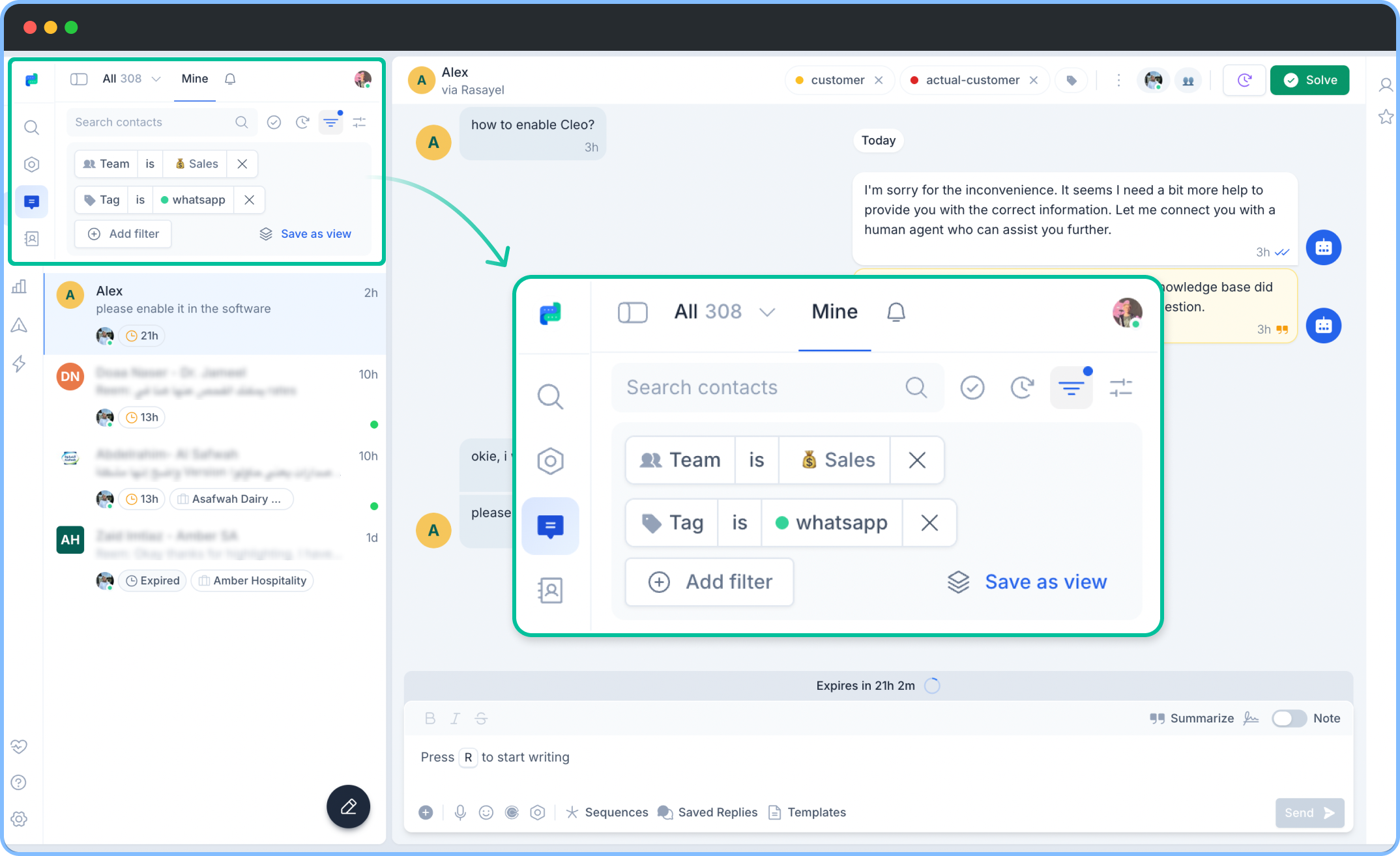
Sorting
You can sort conversations by various parameters to prioritize tasks.
The parameters include:
- Recently active
- First opened
- Last opened
- Unread first
- Waiting longest
Default inboxes
An Inbox is a unit of organisation that groups conversations in one place. Rasayel comes with a set of default inboxes. Each inbox will show you a different grouping of conversations. You can select any inbox that you see available to you in the Inbox sidebar.
The default inboxes include:
- All Conversations → View all open conversations
- Assigned to Me → Conversations assigned to you
- Activities → Reminders and mentions
- New Conversations → Conversations that have not received a response from your team
- Unassigned → Conversations that are not assigned to a team or team member
- Idle → Conversations with no activity for a specific amount of time (configurable in Settings > Workspace)
- Chatbot → Conversations controlled by a chatbot
- Sequences → Conversations with active Sequences
- Campaigns → Conversations created by a campaign message that have not received a reply
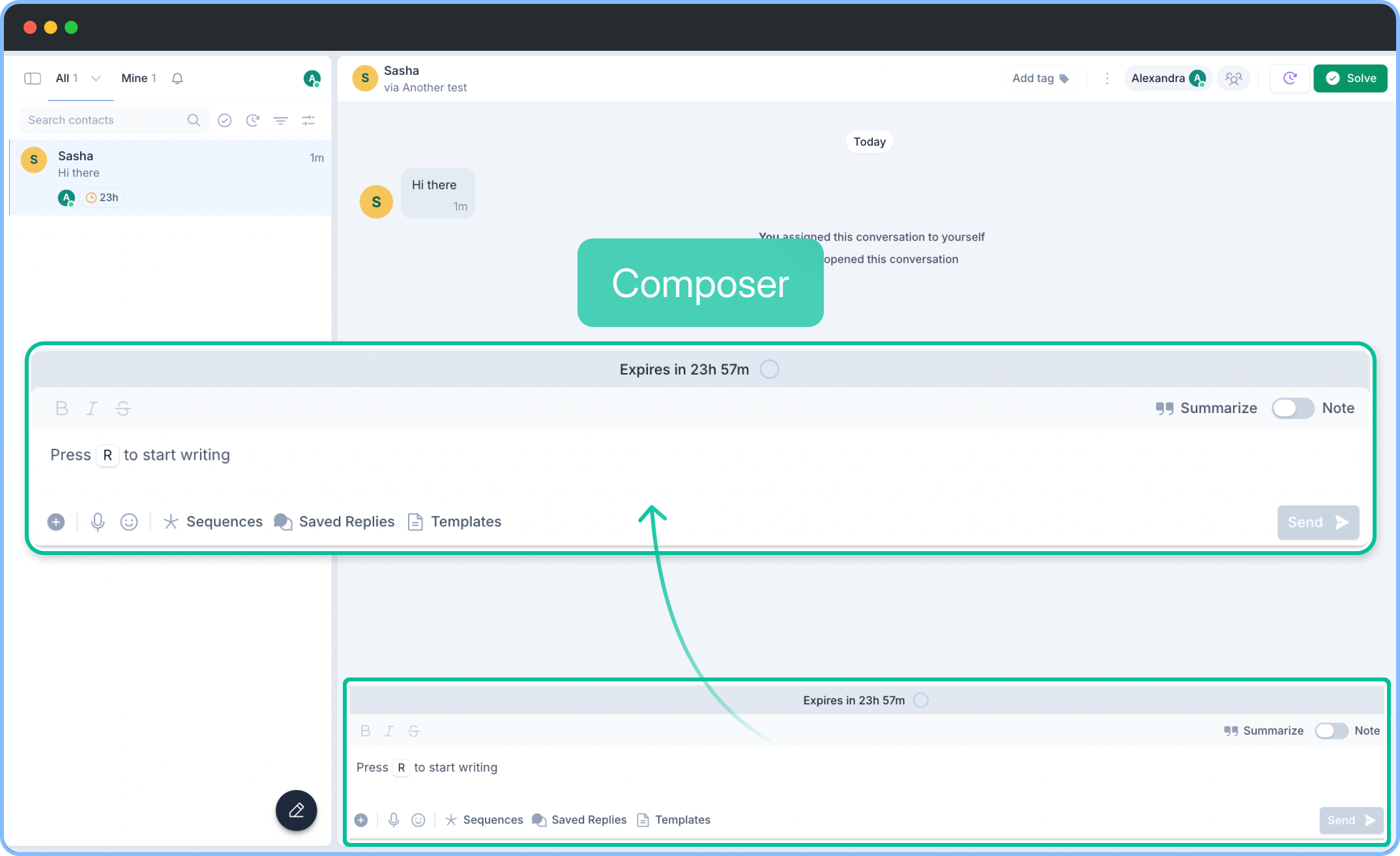 Here is what you can do within the composer:
Here is what you can do within the composer: