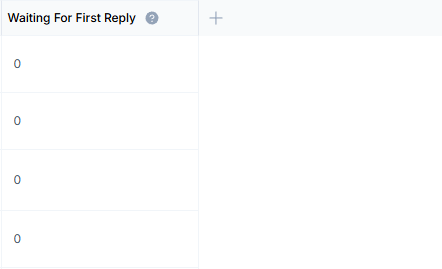Access
The Monitoring Dashboard can be accessed from going to Inbox > Monitoring: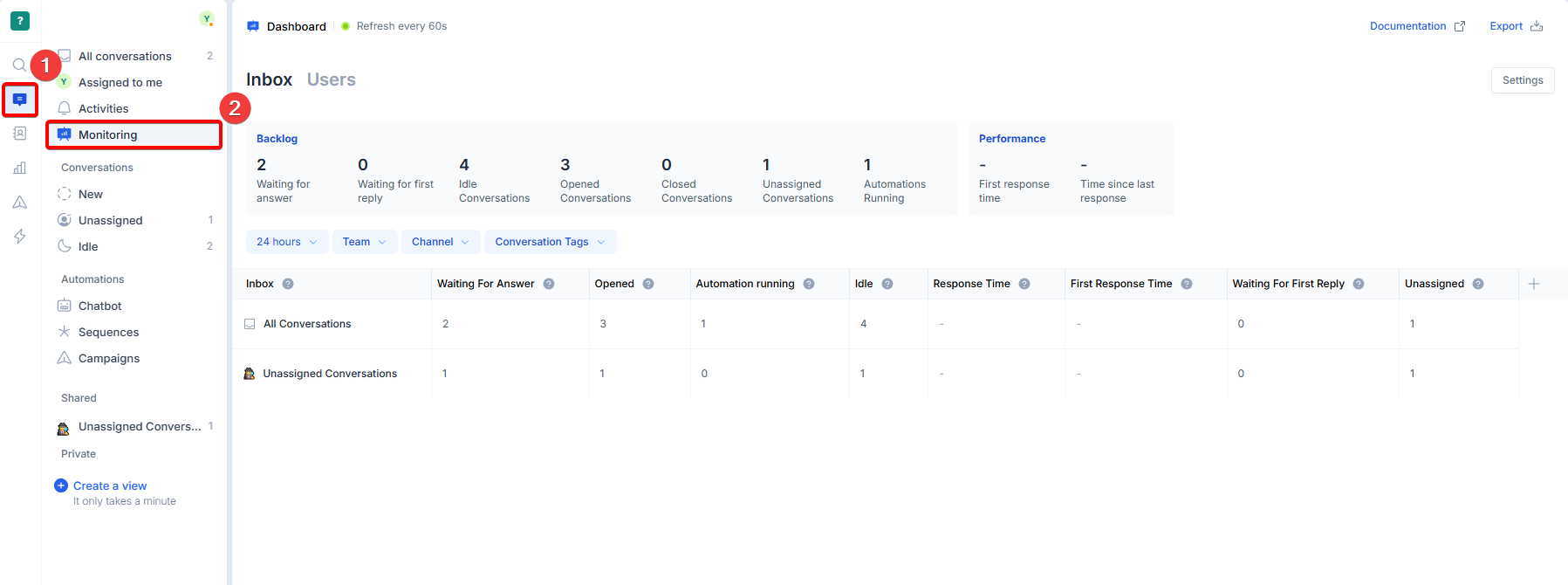 Or from the Reports tab then heading to Monitoring:
Or from the Reports tab then heading to Monitoring:
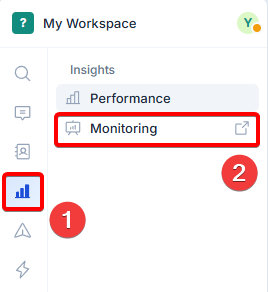
Permission
The Monitoring Dashboard belongs to the “Reporting” permission setting. Admins can control who has access to the dashboard from the permission settings page for roles. Roles with the Reporting permission set to View or Manage will be able to access the Monitoring Dashboard.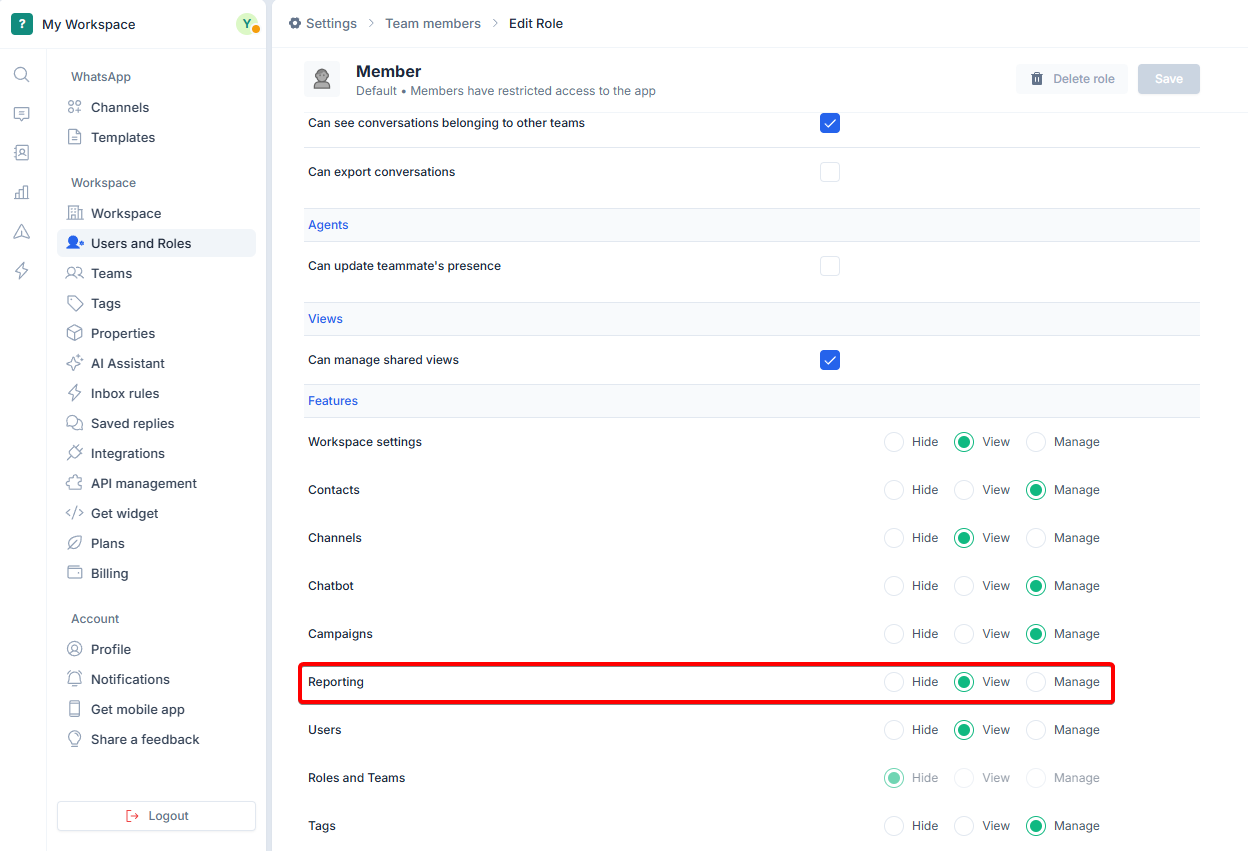
Dashboard structure
The Monitoring Dashboard is split into two main sections - Inboxes and Users, allowing managers to decide what they want to monitor at any given time. You can switch between the two sections by clicking on Inbox or Users at the top of the page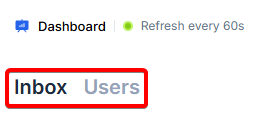 The two sections have similar structure.
Inboxes Section:
The two sections have similar structure.
Inboxes Section:
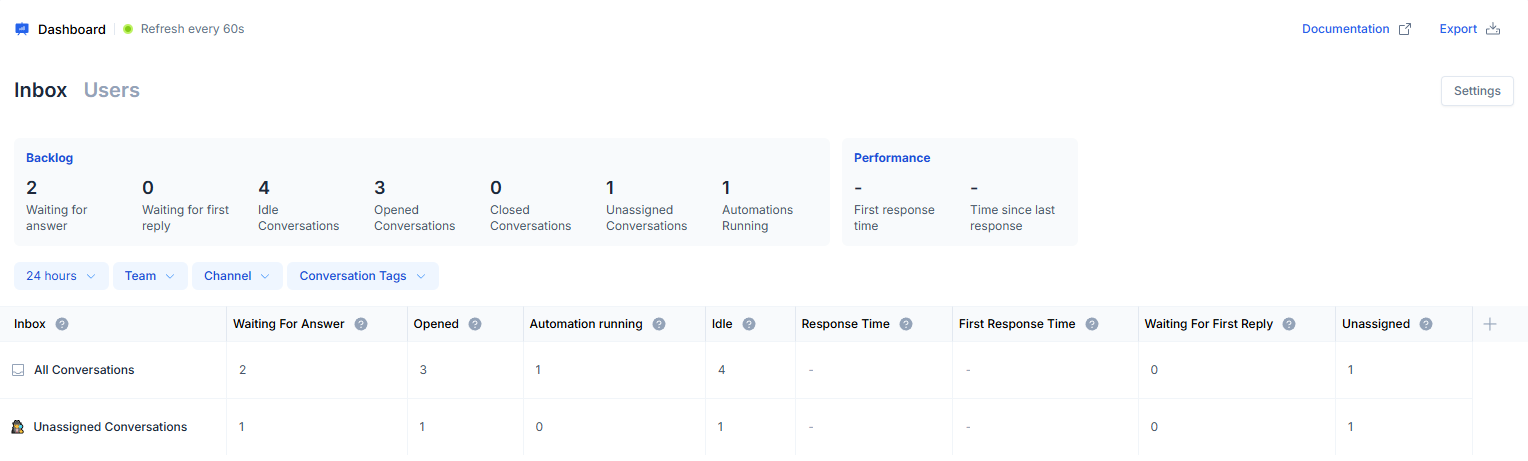 Users Section:
Users Section:
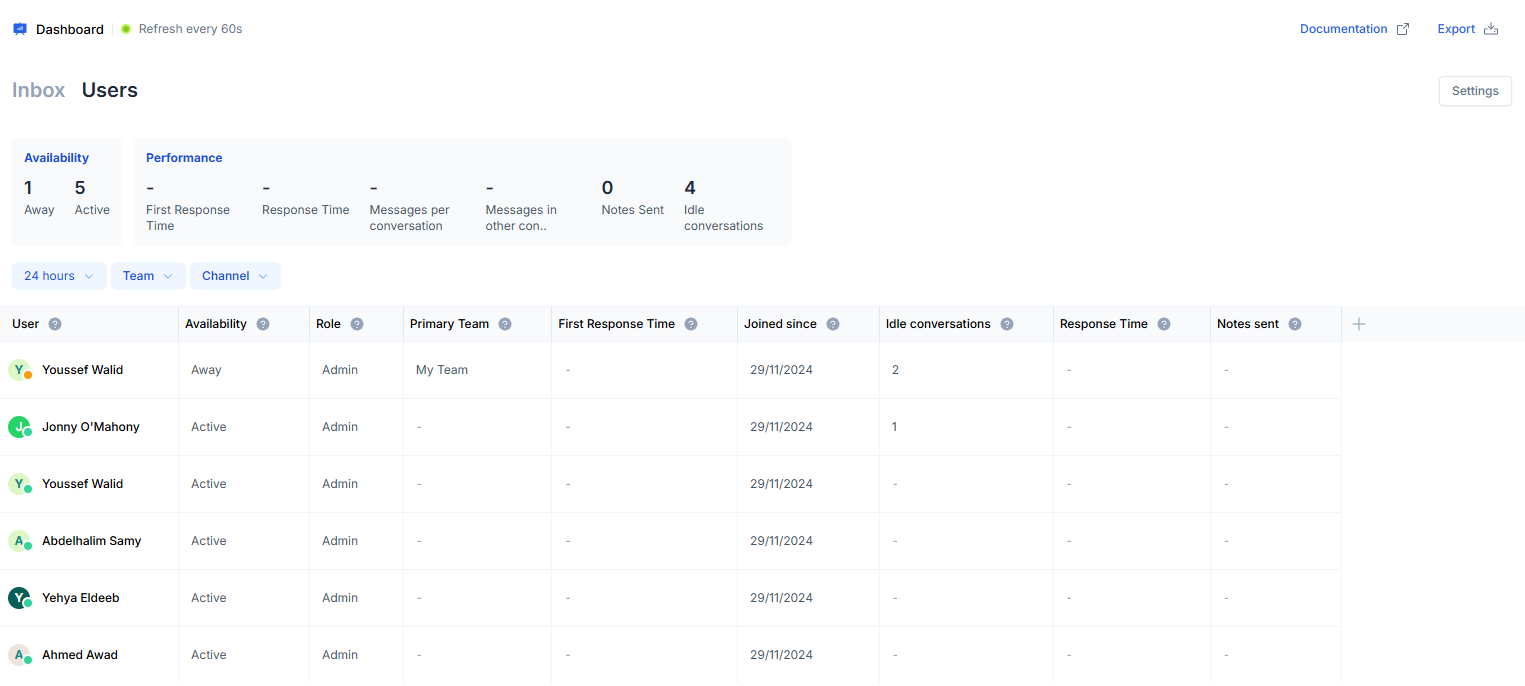
Refresh rate
The metrics are refreshed automatically every 60 seconds while this is your active browser tab. The top left corner of the Dashboard will indicate when the dashboard is refreshing the new metricsGlobal dashboard settings
From the top right corner, admins can control their metrics view using the global dashboard settings: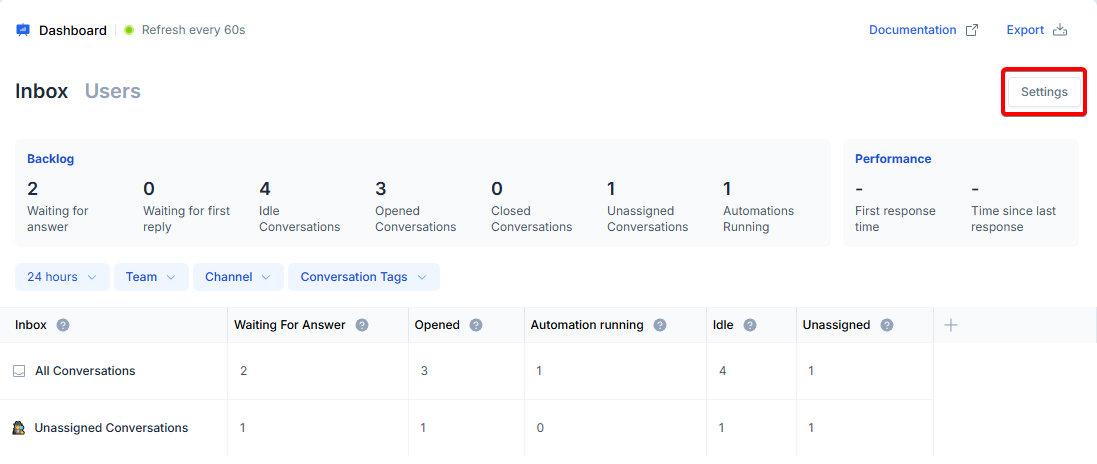 The configurable metrics are:
The configurable metrics are:
| Setting | Description | Default value |
|---|---|---|
| Metric Aggregation | The type of aggregation used to calculate Response Times | Average |
| Inactivity | If enabled, conversations that have been inactive for more than 24hrs will be considered as a new conversation. Consequently, replies sent to those conversations, will be considered as first replies. | On |
| Chatbots | Whether to include messages sent by Chatbots in Response Time calculations | Off |
| Outbound | Whether to include messages sent by Campaigns, Sequences, and HubSpot Workflow in Response Time calculations | Off |
| Working Hours | Controls whether the user’s primary team schedule is taken in consideration when calculating Response Times. | Off |
Section-specific settings
There are some settings by which you can control the data specific to a certain section (Inboxes or Users)Inbox: Filters
Under the Inbox section, there are four different filters that you can apply to zoom further into the metrics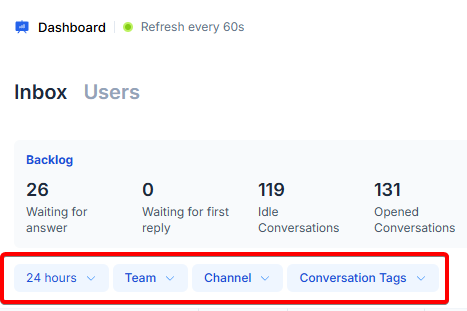
| Filter | Value | Description |
|---|---|---|
| Period | 5 mins, 15 mins, 30 mins, 1 hour, 4 hours, 8 hours, 12 hours, 24 hours | The time limit to apply to some of the metrics. This only affects Response Times and Closed Conversations |
| Team | One of your workspace teams | The teams to calculate the metrics for. A conversation belongs to a team if its assignee belongs to that team |
| Channel | One of your connected channels | The channel to calculate the metrics for. Only conversations that belong to selected channels will be considered |
| Conversation Tags | One of the available tags | Conversations that are tagged with certain tags are taken in consideration. |
Users: Filters
Under the Users section, there are four different filters that you can apply to zoom further into the metrics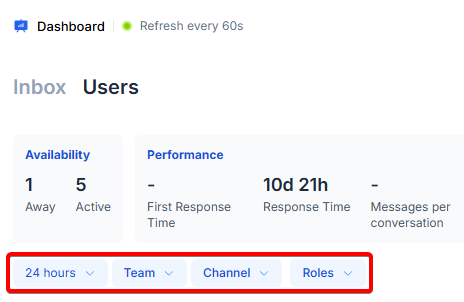
| Filter | Value | Description |
|---|---|---|
| Period | 5 mins, 15 mins, 30 mins, 1 hour, 4 hours, 8 hours, 12 hours, 24 hours | The time limit to apply to some of the metrics. This only affects Response Times, Messages per conversation, and Messages per other’s conversations. |
| Team | One of your workspace teams | The teams to calculate the metrics for. A conversation belongs to a team if its assignee belongs to that team |
| Channel | One of your connected channels | The channel to calculate the metrics for. |
| Roles | One of the available roles | Users that have a specific role, e.g. Admin or Member |
Removing metrics from the table
You can remove some metrics from the table if they are unwanted, simply hover over the column name, click on the down arrow to open the menu, and select Hide from table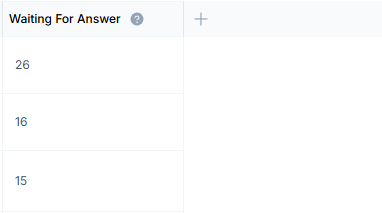
Adding more metrics to the table
Not all metrics are shown by default, you can choose to preview more columns by clicking on the (➕) button at the end of the table, then choosing which metric you would like to add