WhatsApp Business
Message templates
If you want to talk to a customer without them having reached out to you, you will need to use a message template. Templates are reusable messages that you create and submit to WhatsApp for approval. Once approved, you can start sending them to customers.
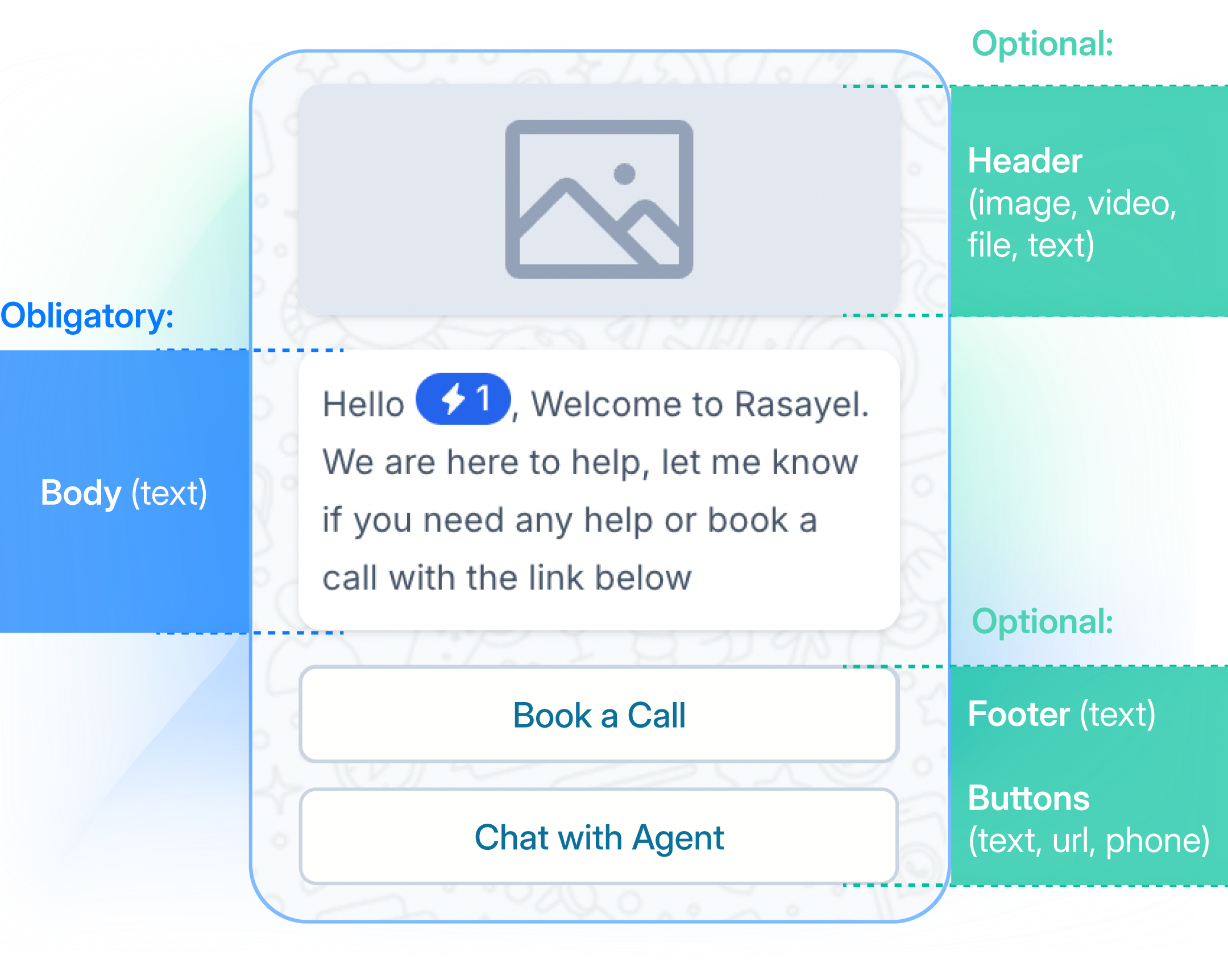 Message templates can have variables in the body, text header, and URL buttons. You fill in the variables based on the customer information before sending.
Here’s an example of variables in a template:
You can use this template to send the following message to a customer:
Message templates can have variables in the body, text header, and URL buttons. You fill in the variables based on the customer information before sending.
Here’s an example of variables in a template:
You can use this template to send the following message to a customer:
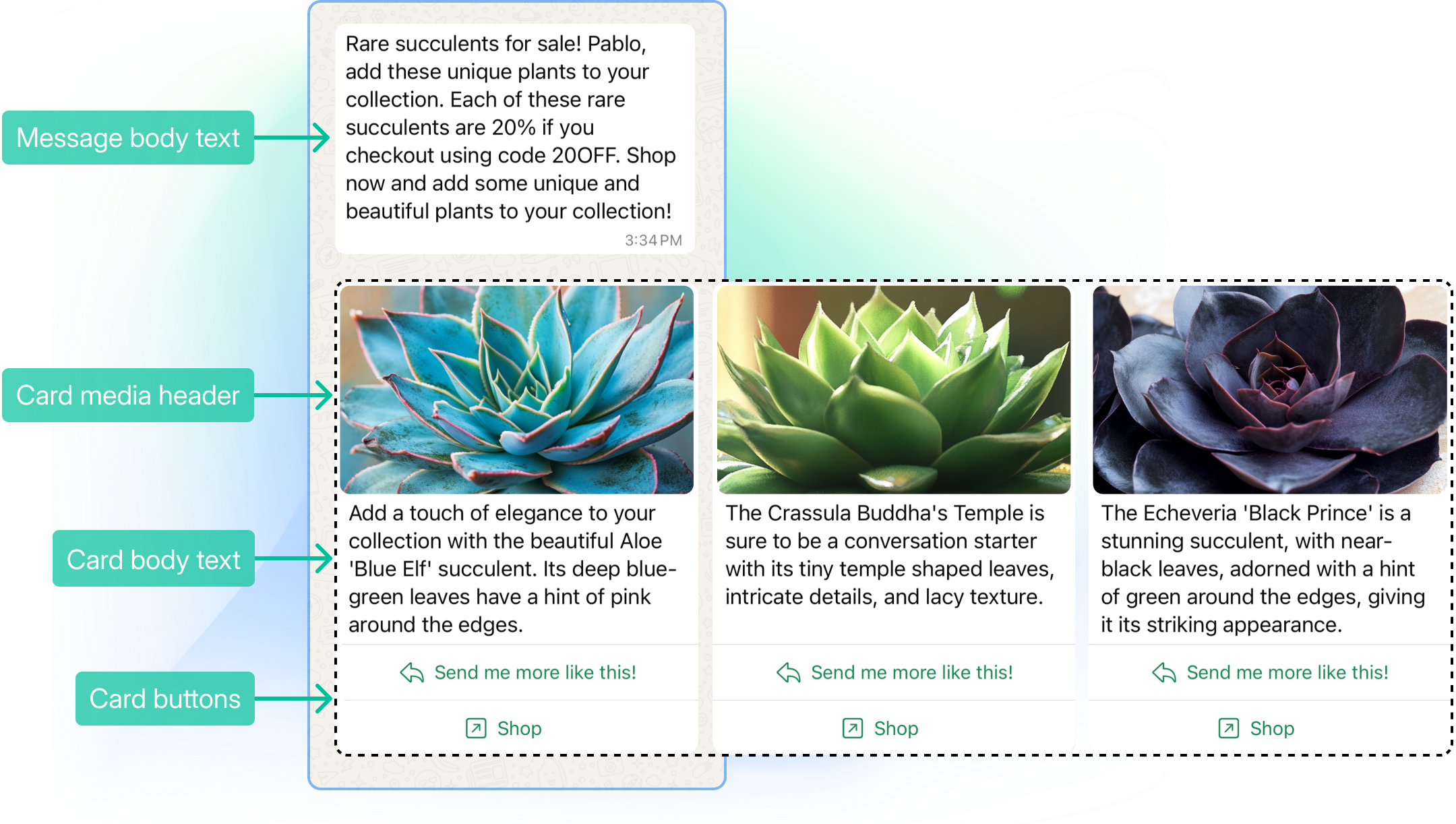
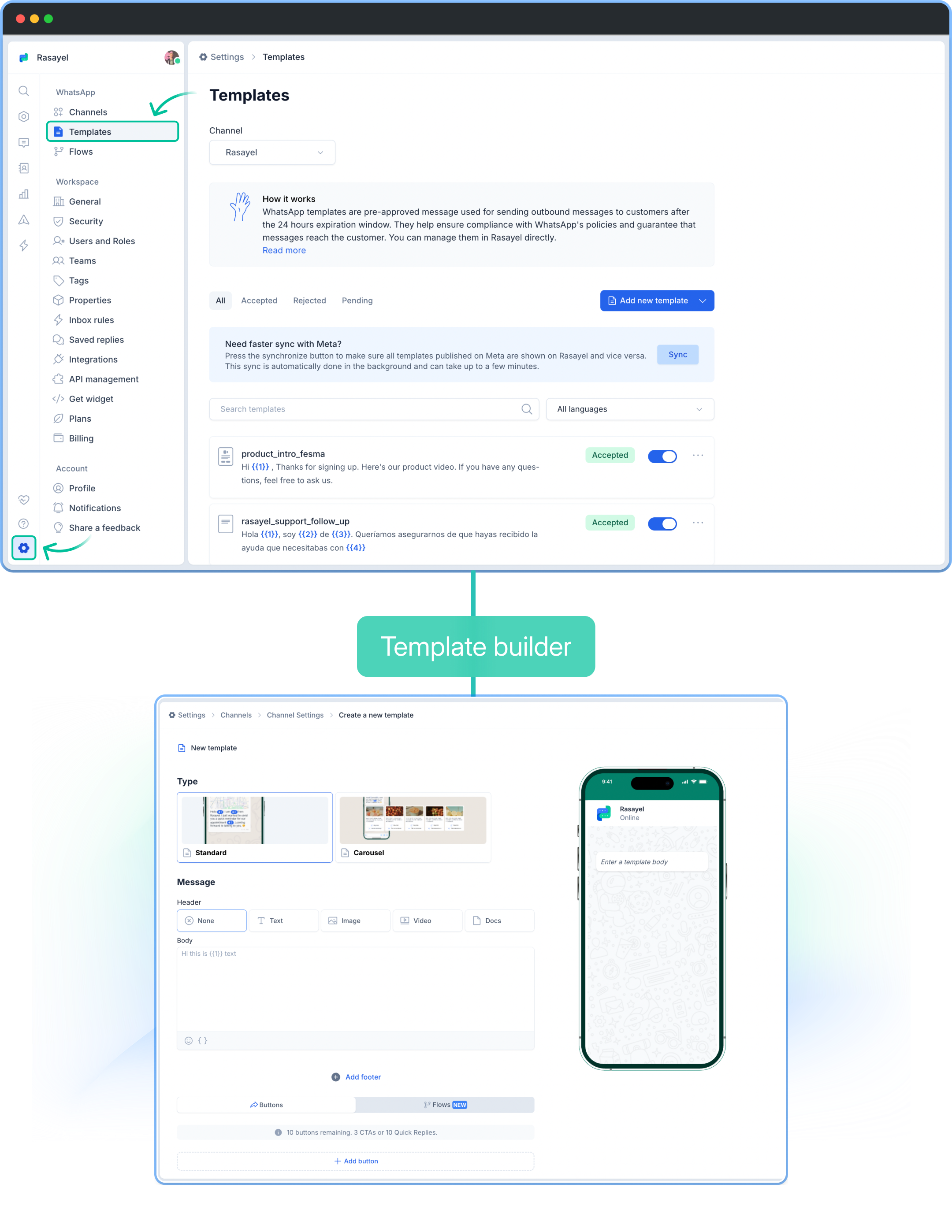 To create a template in Rasayel:
To create a template in Rasayel:
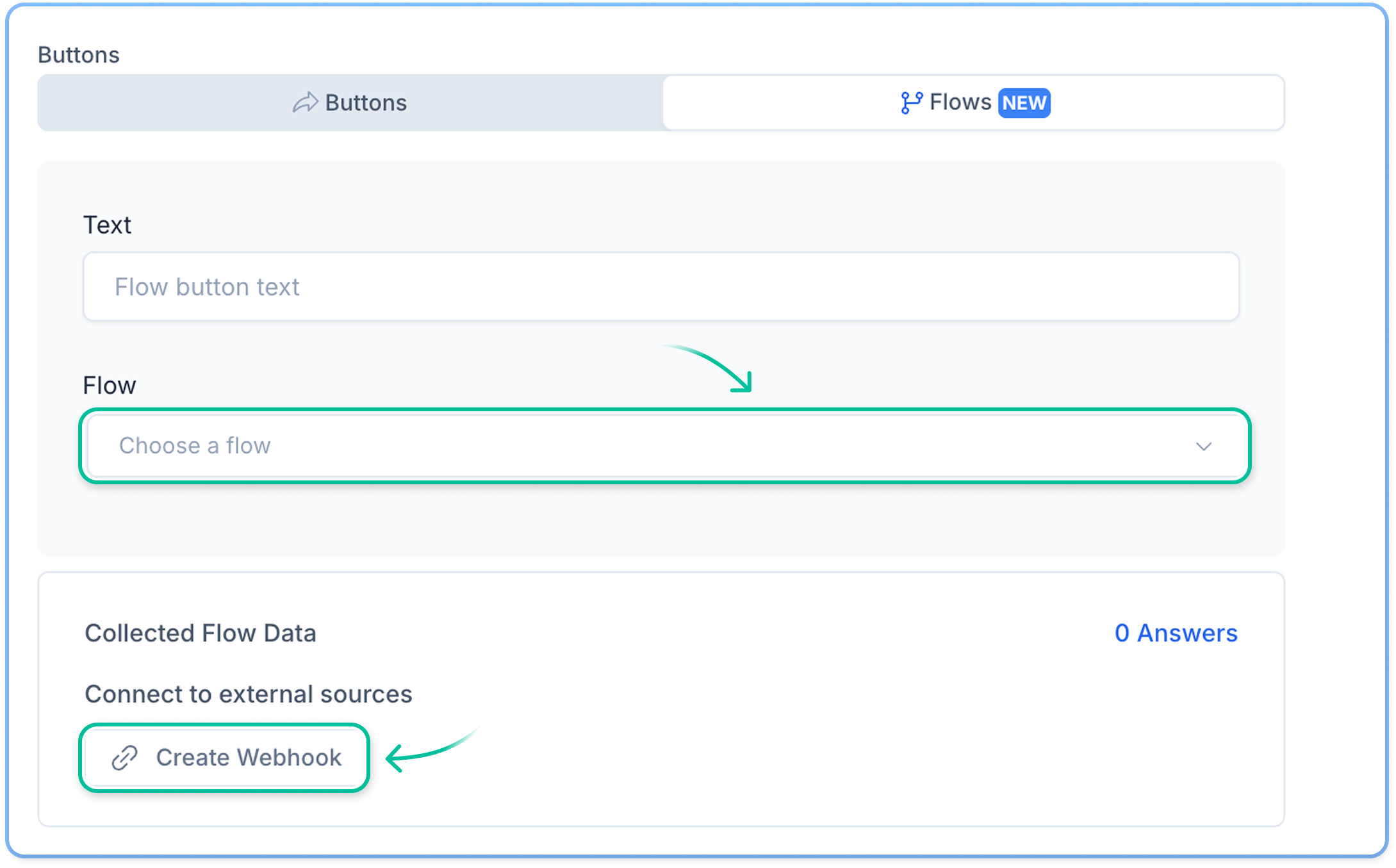
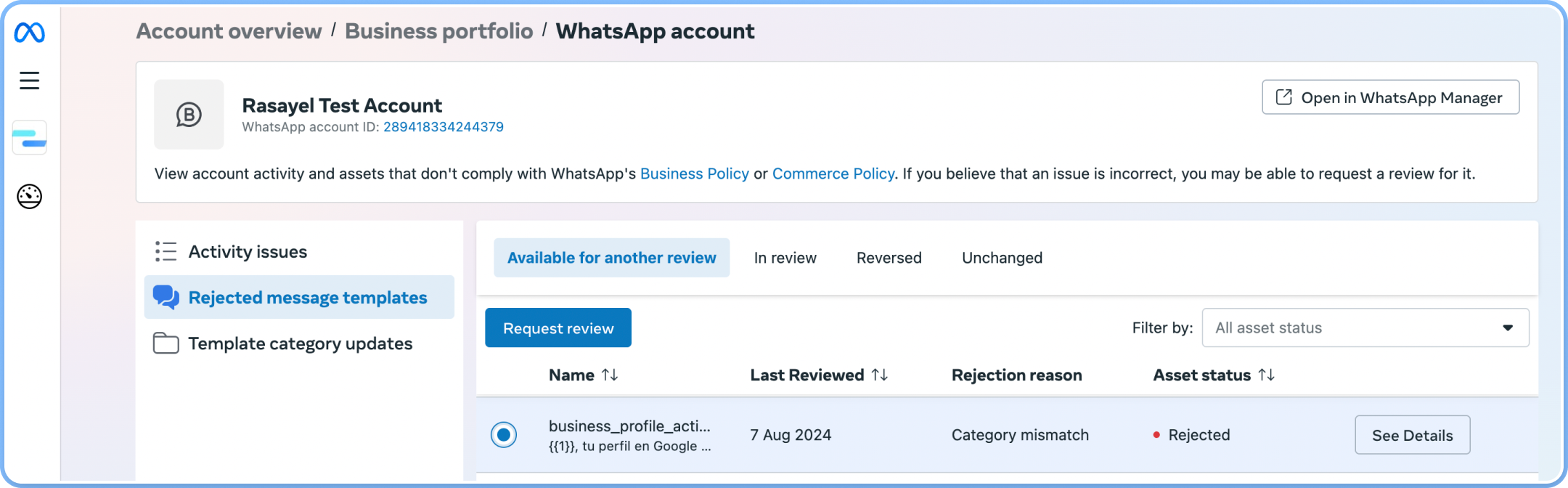
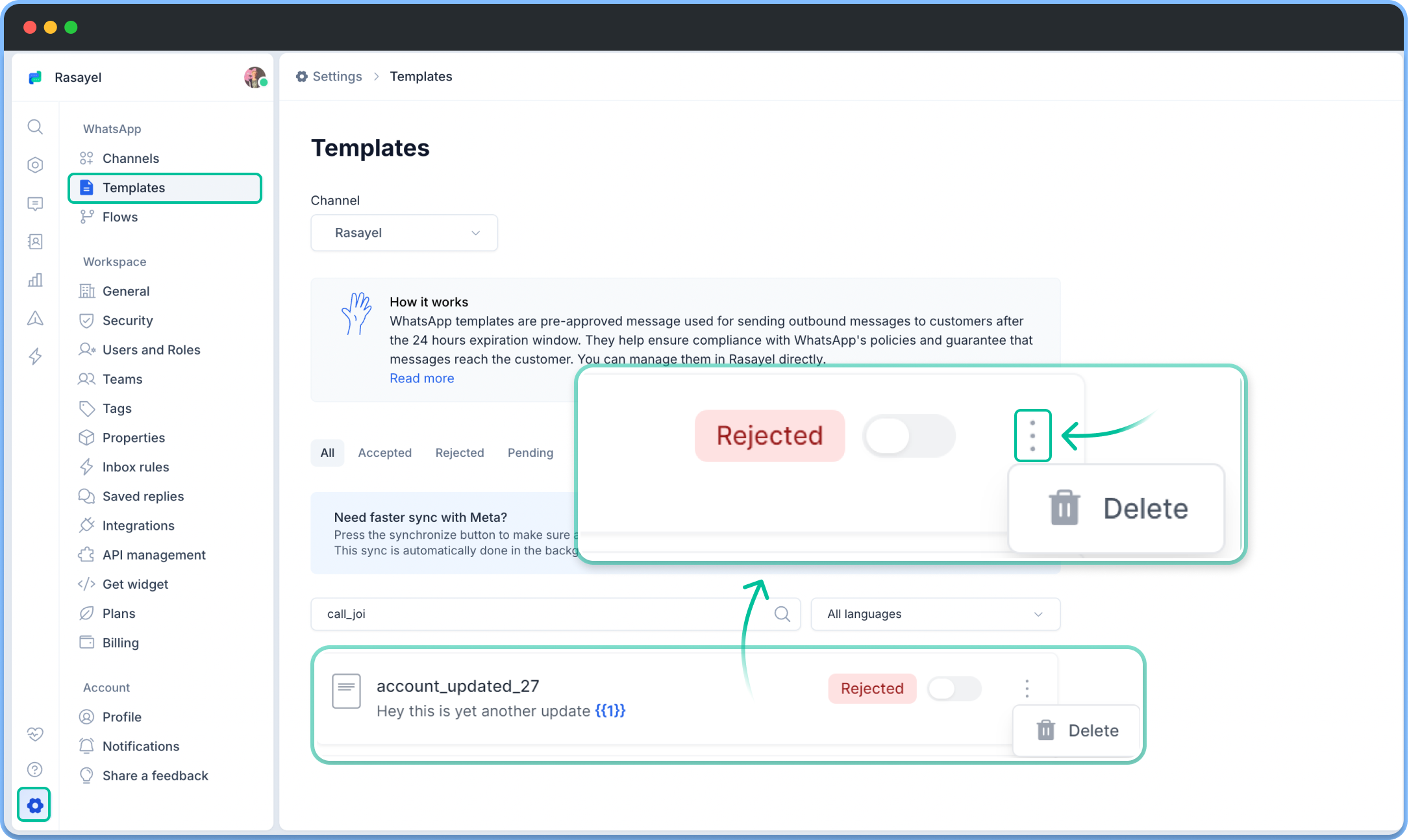 Rasayel syncs your templates with Meta every 5 minutes. If you need an update immediately, click the Sync button at the top of your template list to refresh manually.
Rasayel syncs your templates with Meta every 5 minutes. If you need an update immediately, click the Sync button at the top of your template list to refresh manually.
WhatsApp customer service window
When a customer replies to you on WhatsApp, a 24-hour customer service window starts. During this period, you can send any type of message to a customer. Every time your customer replies, the service window resets for another 24 hours. Any communication within the 24 hours is considered a session message. After the 24-hour period is over, you can only use message templates to contact your customer. If they respond, a new 24-hour window will open, and you will once again be able to send session messages.Template elements
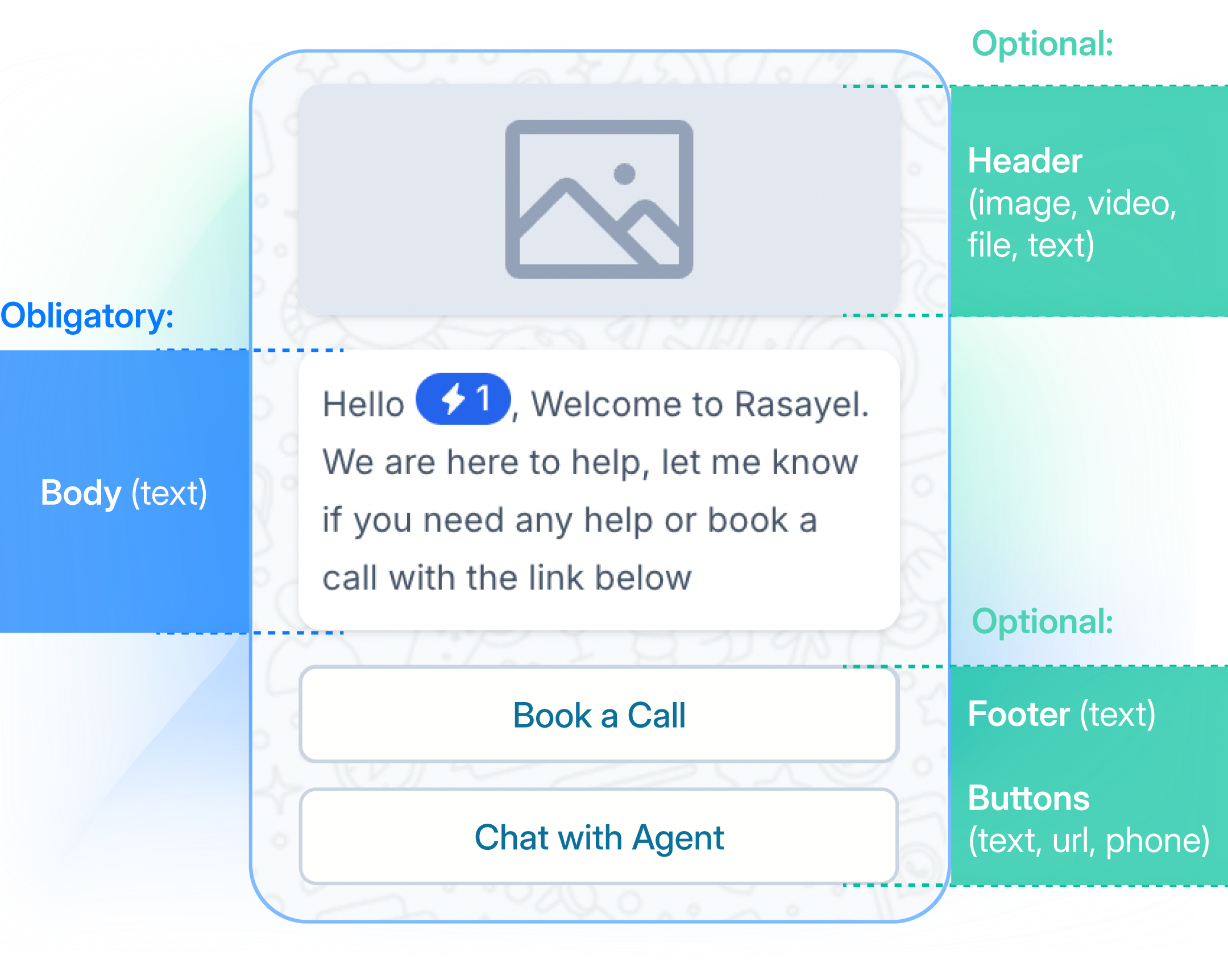 Message templates can have variables in the body, text header, and URL buttons. You fill in the variables based on the customer information before sending.
Here’s an example of variables in a template:
Message templates can have variables in the body, text header, and URL buttons. You fill in the variables based on the customer information before sending.
Here’s an example of variables in a template:
“Your order for five meals for a total of $30 is confirmed. The expected delivery is in 2 days.”
Carousel templates
Media card carousel templates let you send a single text message alongside a scrollable set of up to 10 media cards. Each card includes a header with an image or video, body text, and up to two buttons. These buttons can be a mix of quick reply, phone number, or URL buttons. All cards within a template must share the same structure and components.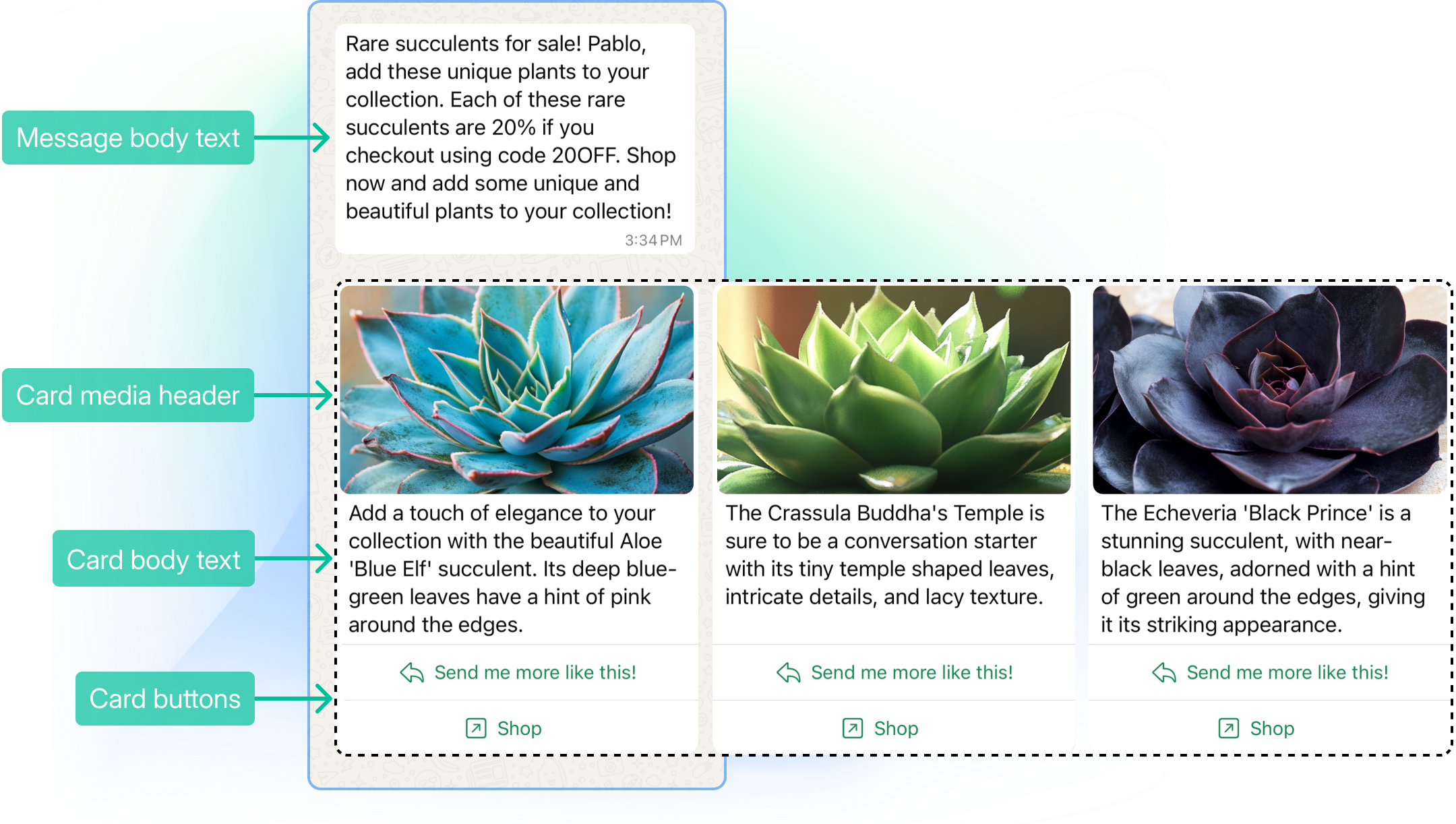
WhatsApp Message Template categories
You can create templates in three different categories: Utility, Marketing, and AuthenticationUtility templates
Utility templates relate to a specific, agreed-upon transaction and accomplish one of the following: Confirm, suspend, or change a transaction or subscription. Any template with a mix of utility and marketing content will be classified as a marketing template.Marketing templates
Marketing templates do not relate to a specific, agreed-upon transaction but may relate to the business and/or its products/services. They may include promotions or offers, welcoming/closing messages, updates, invitations or recommendations, or requests to respond or complete a new transaction.Authentication templates
Authentication templates enable businesses to authenticate users with one-time passcodes (usually 4–8 digit alphanumeric codes), potentially at multiple steps in the login process (e.g., account verification, account recovery, integrity challenges).Create a WhatsApp Message Template
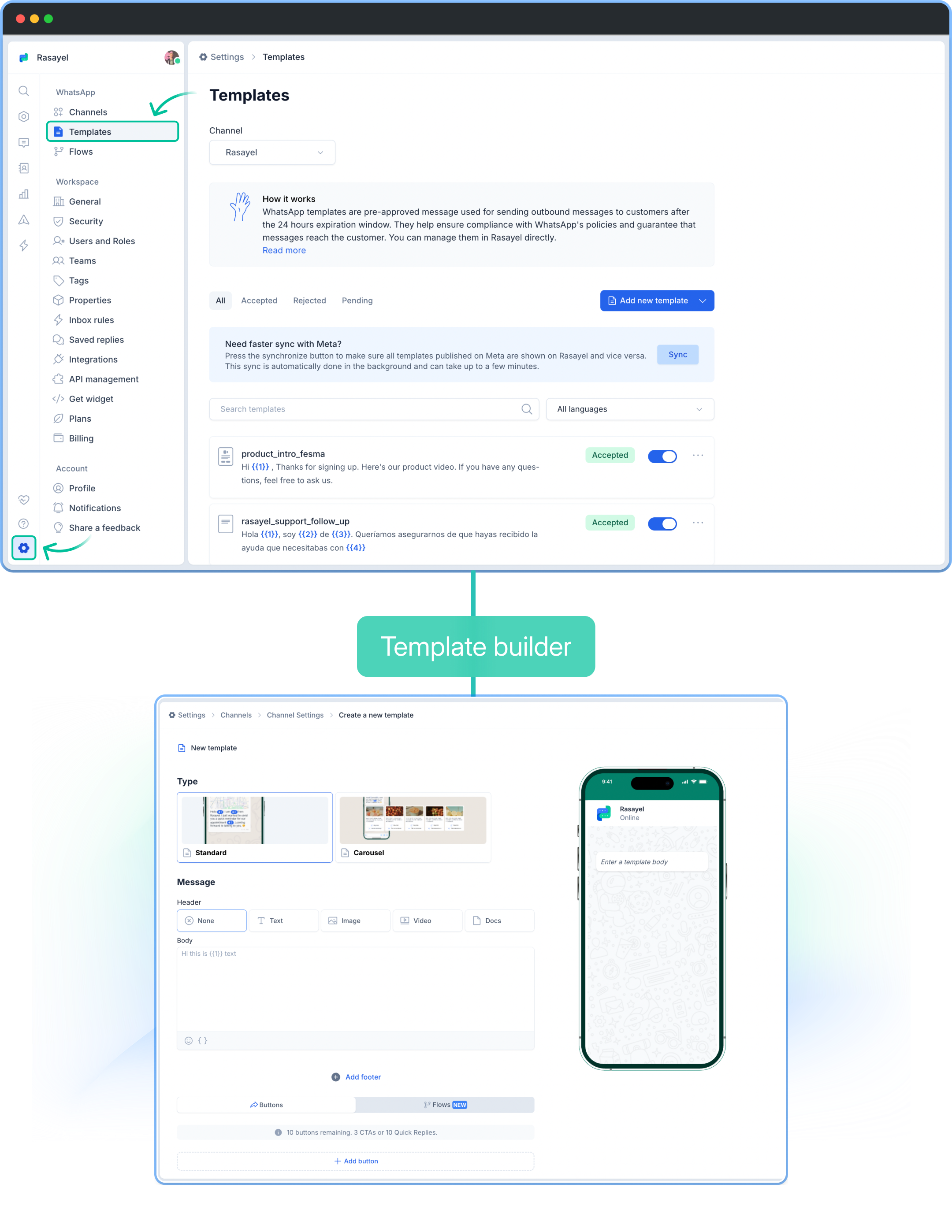 To create a template in Rasayel:
To create a template in Rasayel:
- Navigate to Settings.
- Click Templates.
- Select your WhatsApp channel. If you have more than one WhatsApp channel, you can select any of them.
- Click + Add new template.
- Choose template type – Standard or Carousel.
- Write your message in the body section. If you want to include a variable, just click the
{}button at the bottom of the template composer. - Optionally, choose a header from the following options: text, video, image, or document. Additionally, you can include a text-based footer.
- If you want to add a button:
- Click + Add button
- Select Quick reply, URL, or Phone number
- If you select Quick reply, you can add up to ten buttons with different messages.
- If you select URL or Phone number, you can add only three buttons — two for URLs and one for a phone number.
- You can also connect one of your WhatsApp flows as a template button. You’ll just need to choose a flow from the drop-down menu. It’s also possible to collect flow responses by adding a URL where we will send data (phone number, conversation ID, flow ID, flow answers, etc.) whenever someone fills this WhatsApp flow. To do this, click on Create webhook and enter your webhook URL.
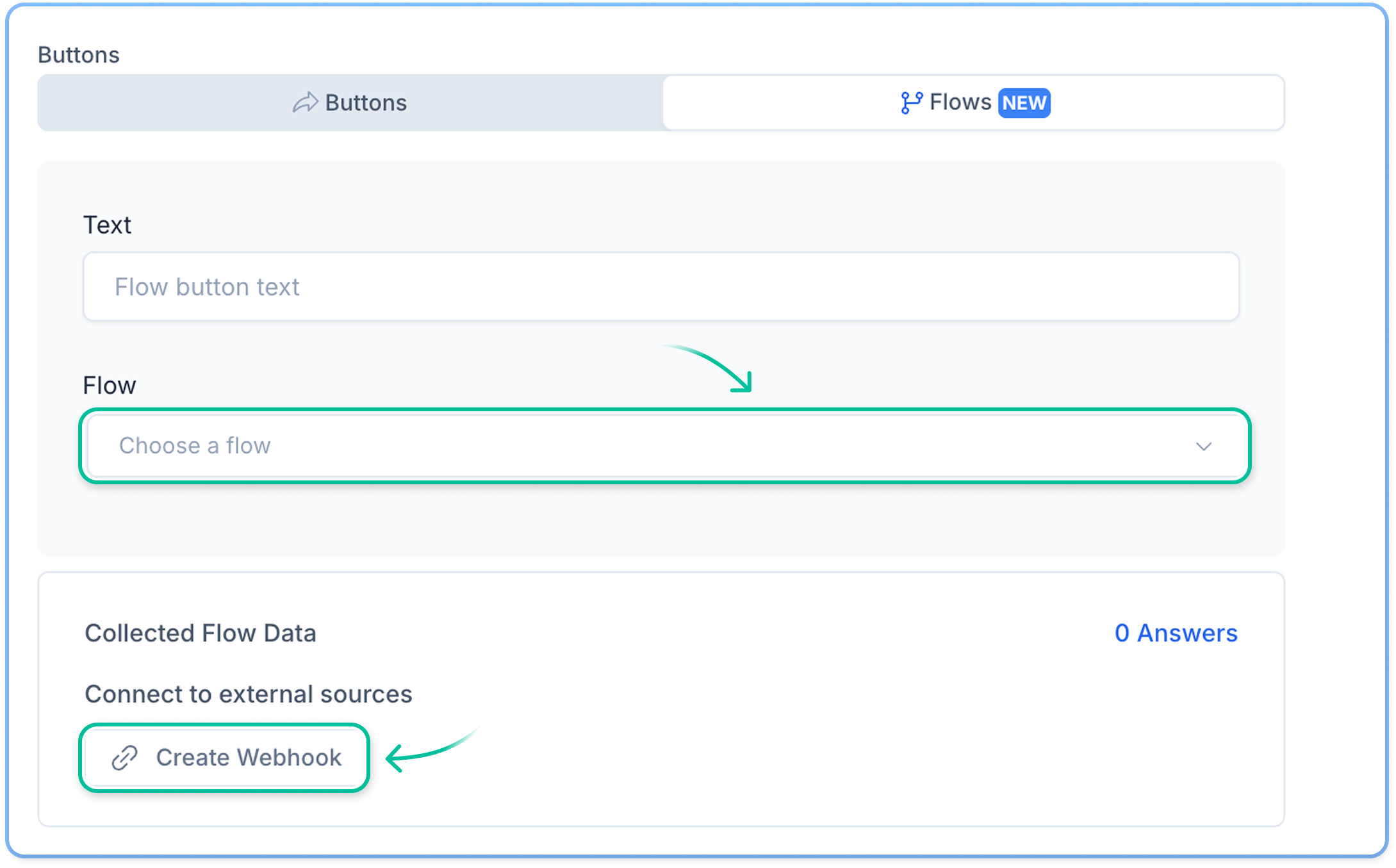
- Once the template is ready, click Continue.
- Wait until our AI processes the information. It only takes a few seconds.
- Optionally, you can edit the name, the category, and the language.
- Click Submit.
How to check if WhatsApp has approved or rejected your template
WhatsApp can take up to 24 hours to approve or reject a template. However, in most cases, it takes just a few minutes. You can check your template’s status by following the steps below:- Go to Settings.
- Click Templates.
- Select your WhatsApp channel.
- Use the search feature or scroll down to find your template.
- Accepted – you can use it immediately.
- Under review – you must wait for WhatsApp to approve it.
- Rejected – you cannot use it. You could make changes to it and submit it again or appeal the rejection.
Reasons for rejections and how to appeal them
A rejection notification that includes the rejection reason will appear in Business Support Home. You can view rejections in the Business Support Home by navigating to: Account Overview → Click View my accounts → Choose your Meta Business Account → Choose your WhatsApp Business Account → Rejected message templates. From there, you can request another review.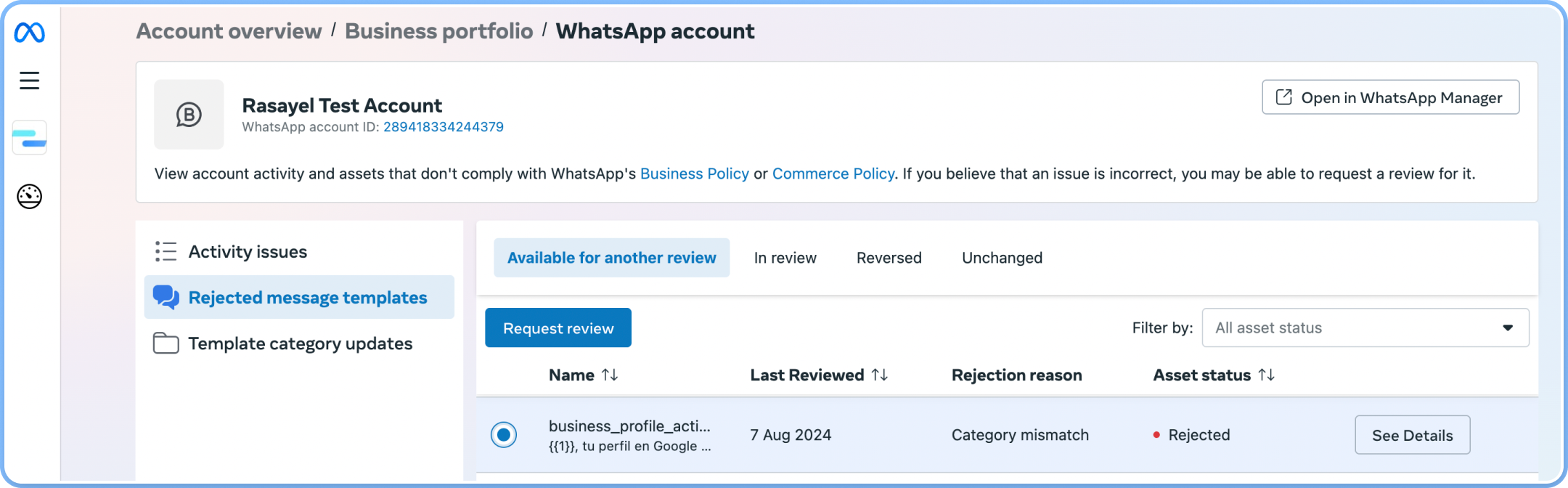
How to edit templates
You can edit a template once every 24 hours, with a limit of 10 edits per 30 days. To make changes, go to Settings > Templates, open the template, adjust the content, and click Submit. Keep in mind that any edited template will be re-reviewed by Meta. Templates with an Approved or Rejected status can be edited, but only their content - categories cannot be changed. You can also toggle Approved templates off to make them unavailable for use.How to delete templates
Go to Settings > Templates and find a template in the list. Then, select the three dots located to the right of the template and click on Delete.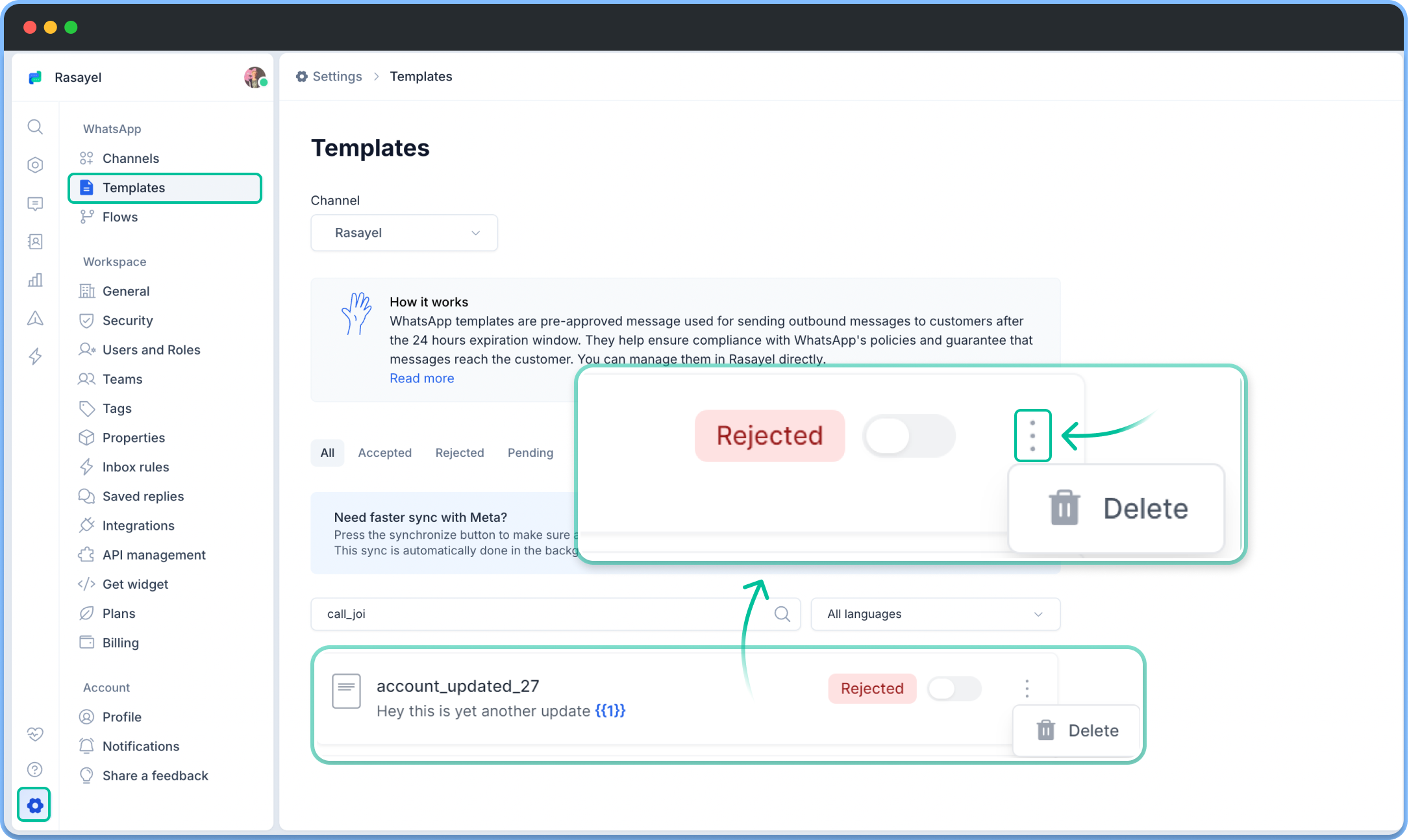 Rasayel syncs your templates with Meta every 5 minutes. If you need an update immediately, click the Sync button at the top of your template list to refresh manually.
Rasayel syncs your templates with Meta every 5 minutes. If you need an update immediately, click the Sync button at the top of your template list to refresh manually.
